How to Slack: Your Guide to Slack Etiquette at Work
Book a Free Consultation8 min read. Updated on April 29, 2021
Table of contents
Table of contents
Table of contents
Table of contents
Don't break these Slack etiquette rules.
After 2020, remote work has become the norm, and many professionals still aren't sure when — or if — they'll be heading back into an office.
Working from home for the first time certainly has its perks (sweatpants all day!), but there are also common obstacles we've all faced, including staying connected with our teams. No longer can we stop by our manager's desk, hop over to the IT pod, or tap our co-workers' on the shoulder to ask a question. We've had to adopt new tools like Slack and Zoom and learn the rules of etiquette that come with each.
Slack, in particular, can be tricky. For many of us, it's become our day-to-day lifeline — the one app that keeps us tethered to our teammates. Yet, although Slack is a powerful tool, it can also be incredibly distracting and annoying if not used properly. That's why it's so essential that you and your team master proper Slack etiquette.
We've outlined some tips to help you become a more effective Slacker. This is the guide to Slack etiquette.
1. Understand the Slack ground rules
If you're new to a remote job, take time to get to know the company's Slack standards. If the workplace has a Slack policy or etiquette guide, start there.
If not, take some time to creep on — or explore — various Slack channels. Get a feel for how the company uses Slack, response expectations, who's in what channel, and the overall communication style. For instance, how quickly are people responding to messages? Do they check in with the team via Slack each morning? Are people communicating with abbreviations and emojis? Take note of these virtual social cues.
If you've been an employee at a company but not everyone is on the same page when it comes to using Slack, suggest creating some guidelines. Maybe Frank doesn't sign in to Slack until after lunch, but you need everyone available in the mornings. Or perhaps Stacy is spamming the wrong channels with pictures of her puppy — cute, but entirely distracting.
2. Challenge yourself to send fewer messages
Did you know you can see how many messages each member of your Slack team sends? Under the name of your workspace on the left side of the app's window, click the dropdown arrow and navigate to "Tools," then "Analytics." Head to the "Members" tab, and you'll find all sorts of stats.
We're not telling you this so you can stalk your co-workers' Slack habits. Instead, take a look at your own numbers and see how many messages you're sending a month compared to the average. Sure, maybe you're a manager and communicating closely with two or three other teams, so it makes sense your message count would be higher. But challenge yourself to send fewer messages over the next 30 days.
Why? Slack itself says sending fewer messages is just better etiquette. That means fewer notifications and fewer distractions. No one likes to feel overwhelmed with 10 message alerts within a 30-second timeframe.
Instead of…
Slack: Hey!
Slack: Hope you're having a good week so far.
Slack: I just wanted to check in on that analytics report.
Slack: I know you've been busy...
Slack: but do you think you'll have it by EOD?
Slack: We're cutting it close to the deadline.
...send just one message! It's the same thing — just fewer of those anxiety-inducing “knock brush” sounds.
3. Make your Slacks easier to read
Sending a lengthy Slack? Like an email, a huge block of text is going to elicit groans and glazed-over eyes. When sending a longer Slack, make sure you format it so it's easy to read. Use these tips to break up the text:
Bold important details or action items. Find formatting styles under your text box or use the shortcut command+b.
Create paragraphs. Simply press shift+return to create a line break. You can also change your settings so just pressing return will create a line break. In your Preferences, navigate to Advanced and update the settings under “When writing a message, press Enter to…”
Use bullet points or numbered lists. Typing a hyphen will automatically create a bullet point. Or, find more formatting settings in the toolbar below your text box.
Add an emoji. Sharing a win? Use the clapping emoji. Sending an updated list of action items? Indicate completed tasks with a checkmark. Again, you'll want to "read the room” when it comes to emoji use, but sometimes they can make messages easier to read.
4. Use threads and emojis to respond to Slack messages
When responding to a Slack message, create a thread. This will keep the conversation nested under the initial Slack. If someone's not involved in the conversation, they can easily ignore the entire thread rather than scroll through dozens of messages that are irrelevant to them. To create a thread, hover over the Slack and find the speech bubble, “Reply in thread.”
Or, if a Slack doesn't warrant a full-blown text response, you can “react” with an emoji. For instance, show appreciation with 🙠instead of saying “thanks.” Or let someone know you saw their Slack by reacting with a 👠— the modern-day radio 10-4. To do this, hover over the message and find a reaction. It's an easy way to cut down on unnecessary Slacks and notifications.
Pro tip: The one-click emoji reactions are convenient, but if you find you don't use the default emojis Slack provides, update your settings. Head to "Preferences" and, under the "Messages & media" section, find the emoji settings. Make sure “one-click reactions” are turned on, and then update it to “My most frequently used emoji” or customize your options.
5. Be mindful of @-mentions
On Slack, you can tag people in your messages on public channels. To do so, simply type @ and start typing the name. This is a great way to share information with your team while calling out exactly who needs to see the message. It's the equivalent of writing attn: on a package or letter.
Here's an example: As an editor, you use your company's editorial Slack channel to assign articles for the day, so you tag the writer who's writing the story. That way the writer is aware of the task and so is the entire team.
You'll want to be mindful of who you're tagging because when you mention someone, they'll get a notification. No need to @channel or @here (which will tag everyone in the Slack channel) unless you have an important announcement you need everyone to read ASAP.
Pro tip: If you're tagged in an irrelevant thread that's blowing up with notifications, simply mute it. Hover your mouse over the original message, click the "More actions" icon, and unfollow the thread.
6. Keep conversations on topic
Again, Slack can become entirely distracting if it is not used correctly, so make sure you're sending thoughtful, on-topic messages.
If you want to use Slack for watercooler talk — hey, how was your weekend? — send a private direct message. You can also set up specific “fun” channels if you want to foster more of a virtual community.
For instance, a “pets” channel allows people to share pictures of their cats and dogs “working from home.” A “recommendations” channel is a great place to share any shortcuts, favorite work playlists, good reads, industry podcasts, etc. Make these channels optional so that folks who don't want to be bothered don't have to join.
Job Placement Services
Looking for a new workplace? Find one faster with personalized job placement.
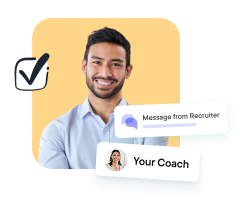
7. Keep important messages convenient
If you're knee-deep in work and Slacks are coming at you left and right, there are a few ways to flag messages you want to return to later. Try these options:
Mark unread. This is the equivalent of marking an email unread in your inbox so you remember to come back to it later. Hover your mouse over the message, find "More actions," then "Mark unread."
Remind me about this. If you don't trust yourself to remember to find a certain Slack in a certain channel, set a reminder to return to it later. Again, go to "More actions" and "Remind me about this." Timer options range from 20 minutes to next week, or you can set your own custom reminder. Then the Slackbot will send you a reminder about the message at that time.
Add to saved items. Want to save an important message? Maybe it has new protocols or guidelines you'll need to frequently reference. Hover over the message, and add it to your saved items.
Pin a message to a channel. This is similar to saved items, but other channel members will see the message has been pinned in the channel. To find your pinned items in a channel, head to the information icon at the top of a channel and select "Pinned."
8. Set statuses
Unlike the office, working remotely makes it more difficult to keep tabs on people. You can't just peek across the office to see if Jim has gone to lunch yet when you have a question for him. That's why setting statuses on Slack is so useful.
For example, if you're taking lunch, update your status. Use a fun food emoji like 🕠or 🥪. Write a status update if you want to designate the time: Lunch 12-1 p.m. You can use this for appointments or meetings, too.
Not only are you letting your co-workers know you're unavailable, but you're also protecting your personal time by letting them know to hold off on sending a message while you're unavailable.
9. Respect boundaries (and set your own)
Remember: Slack is a public workspace. That means being respectful of your co-workers. Share praise in public channels, but criticism should be shared privately. Being overly critical in a public space damages psychological safety and is unprofessional.
Similarly, it's important to respect personal-professional boundaries. Avoid sending Slacks after hours or on the weekends unless it's urgent. (In that case, it may be better just to pick up the phone.)
It's also important to establish your own boundaries. Set up a Slack notification schedule. (Go to "Preferences" and "Notifications.") A notification schedule allows you to mute Slacks during certain hours. If you work nine to five, for instance, consider setting your notification schedule from 8 a.m. to 6 p.m.
10. Know when to ditch Slack
Slack is a great communication channel for teams, but there's a time and a place for text-based conversations.
If you're sorting out a misunderstanding or sharing the premise of a new project, it'll be more effective (and efficient) to hop on a phone or video call. This goes for typical meetings that'd happen in person, too, like performance reviews, one-on-ones with direct reports, compensation discussions, and training sessions.
But good news! Slack gives you the ability to make an audio or video call right through the app. Just navigate to your private messages with the person you want to meet with and find the phone icon in the top right corner. You can choose to keep your video on or off.
Signing off
Slack is a game-changing communication channel that many workplaces rely on. But just like other forms of workplace communication, you must be mindful and respectful when using it.
If you're not sure if you're using Slack “the right way” at your company, then follow others' lead. And, of course, you can always ask! Establishing some ground rules will help everyone stay focused (and ensure the classic Slack notification sound isn't echoing through your dreams at night).
Recommended Reading:
Carson Kohler is a full-time staff writer at The Penny Hoarder, where she turns otherwise mundane topics into entertaining stories — sometimes with the help of a bad pun or two. She’s based in St. Petersburg, Florida, where she’s usually sporting a sunburn. Find her on LinkedIn and give her a virtual wave hello!
Find the right workplace
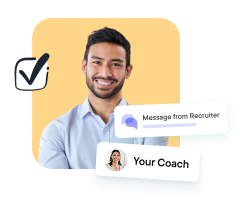
Related Articles
Take the first step in your career today